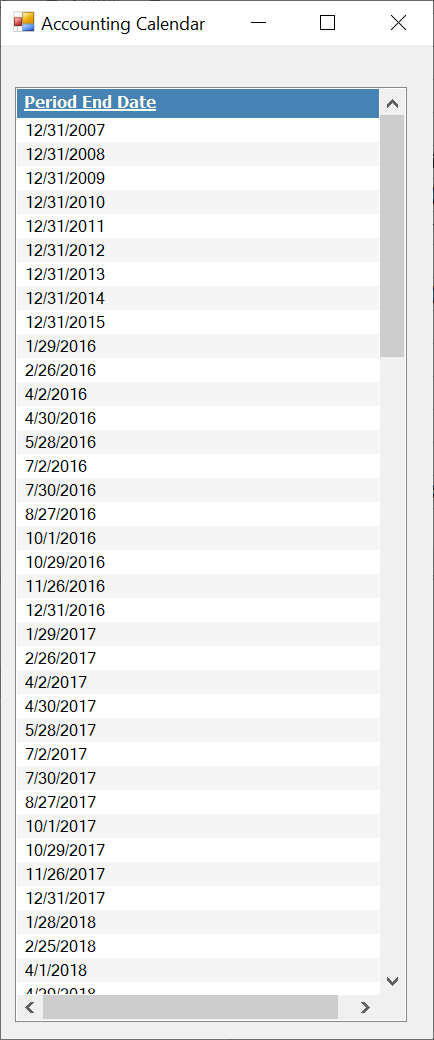Load a Custom Calendar
Description: This tutorial walks you through the steps of loading a Fiscal Calendar. This
is done the same way in the MS Project and MS Excel Add-in. You can create a Calendar manually or use the
Export Calendar Report in Cobra to automatically generate one. There's just 2 Columns that are needed but the
report has 3. Column B can be blank if you're creating a Calendar manually. Header Columns are fine since
the process will not import anything it can't convert to a Date. The three columns are:
- Column A - Date
- Column B - Date Label (Can be blank)
- Column C - Available Hours (Used to Calculation Full Time Equivalents In MS Excel Add-in. Can be blank in MS Project Add-in)
You can have calendar years, quarters, months, weeks or even days in any combination in this file.
You may want to use years for tasks deep in the past, break out the weeks for the next 3 months
and break out everything else by month. This is similar to Cobra's Rolling Wave Calendar feature. Project's that are required to
report EV weekly typically don't break out every week for the entire projects period of performance.
They break out the next ~3 months by week. All other periods are by accounting month.
Multiple calendars can be used by loading unique calendars then
saving/loading settings.
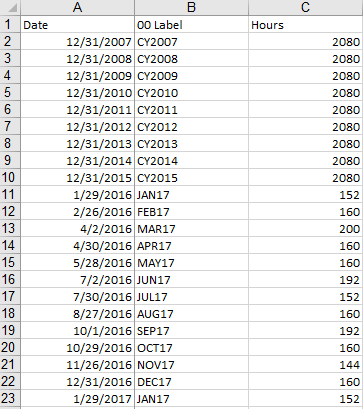
Import Calendar
Go to the ItMakesSense menu, Resources and Status button, then select Load Calendar. Select the calendar you exported from Cobra
or created manually. If valid, a message will appear notifying you that the Calendar was loaded successfully
and the number of periods imported.
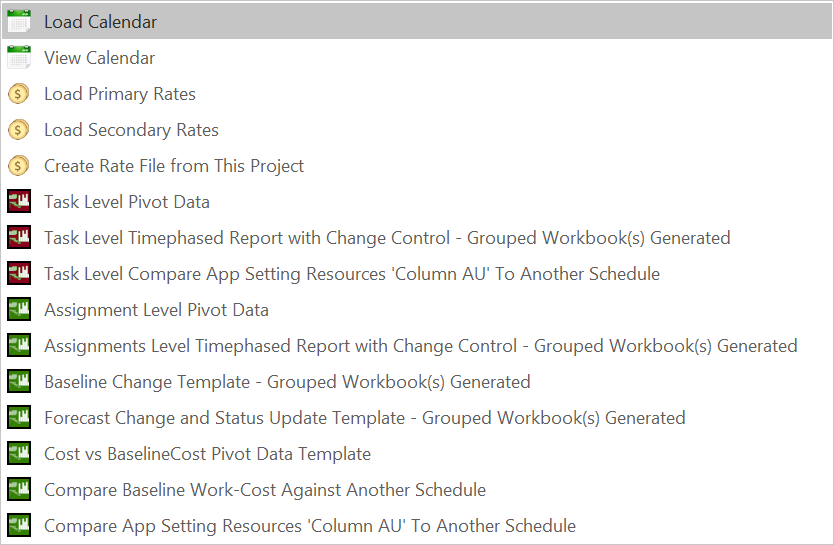
Version 1.0.8.0002 contains a View Calendar button under the Load Calendar button shown above