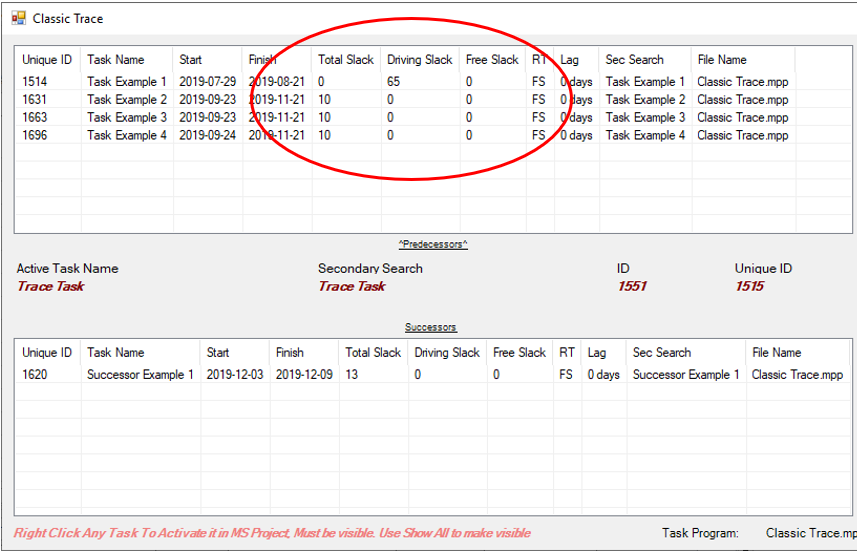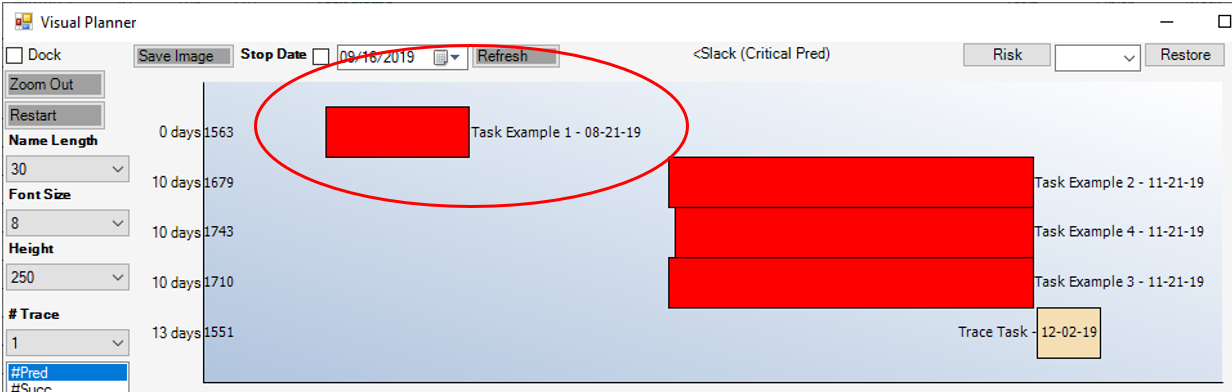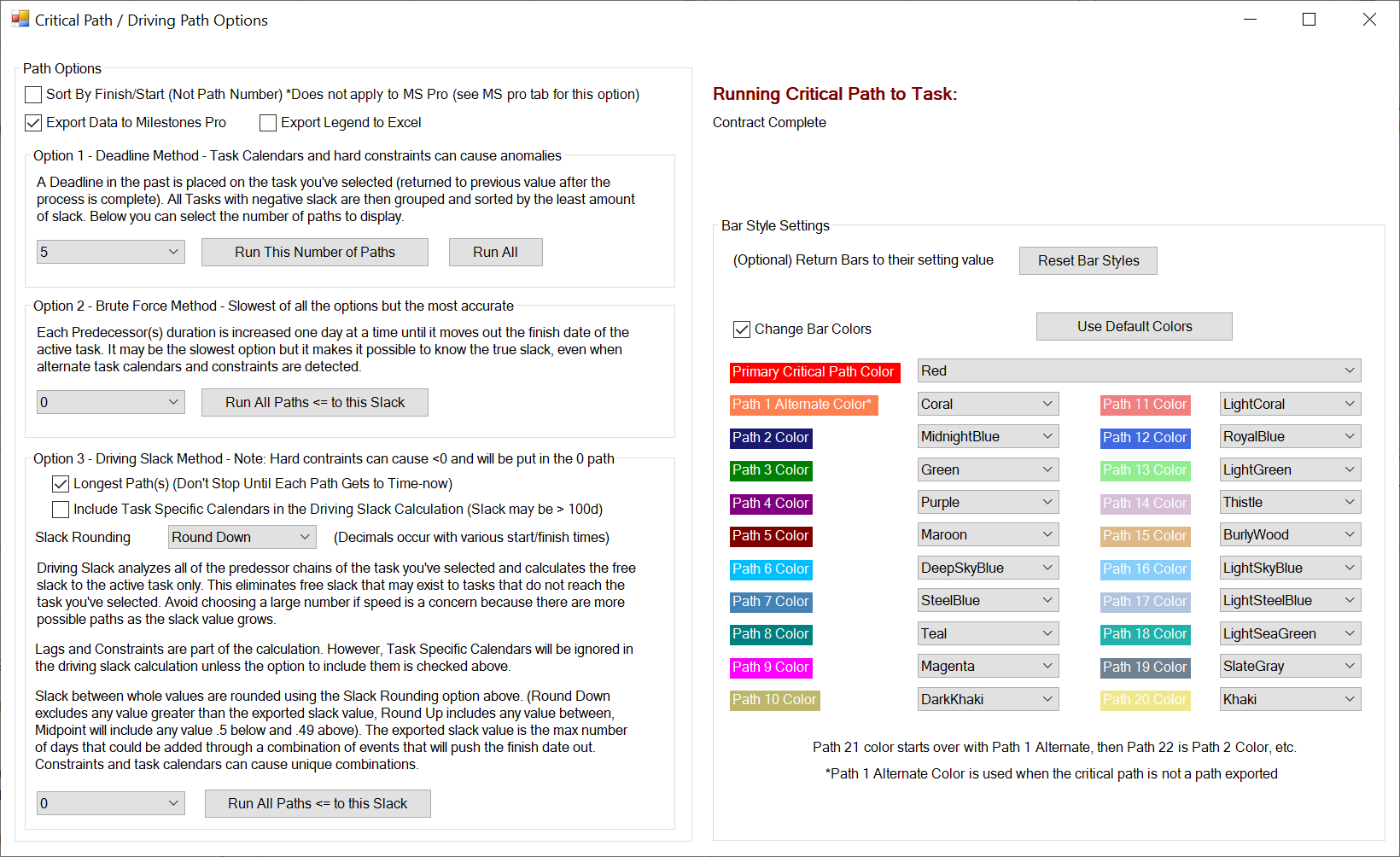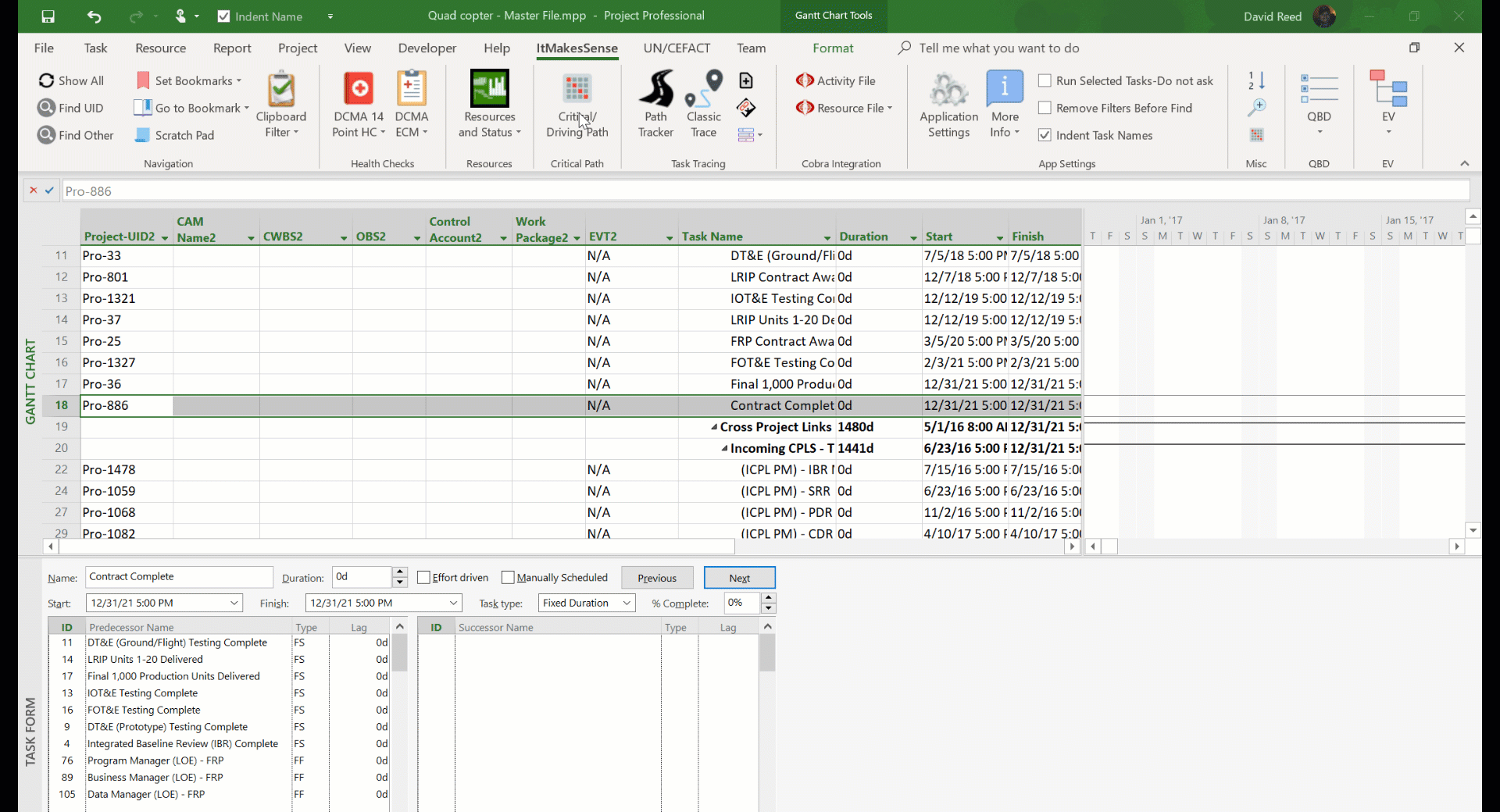Path Tracker
One of the hardest things for people new to MS Project is to figure out what's causing changes to upstream and downstream dates.
For this reason the ItMakesSense application gives you several ways to trace through a simple schedule and even a large master schedule.
One way is Path Tracker. Path Tracker uses a simple stacked bar chart to visually display predecessors, successors, all predecessors,
all successors, driving predessors, and driving successors. Critical uses the Driving Slack Method
that is described here.
If you're hunting for tasks one at a time, you can select Lock Trace and this will hold the tasks in the list of tasks to display.
Path Tracker Example
Multiple Path Tracker windows can be opened. This allows you to branch off when running into multiple tasks you want to evaluate. Clicking the Dock
checkbox at the top left will make the chart full screen, maximize the window for even more area. Mouse drag to select (aka: rectangle select) to zoom in.
Show In View button at the bottom left will show the tasks in this screen in MS Project. You can even export the current view to Milestones Pro.
Right clicking any task activates MS Project and finds the task you right clicked as long as the task is visibile in your active view.
Use Show All to quickly make everything visibile if your active view does not contain the task you right clicked.
![]()
Classic Trace
The Classic Trace only displays immediate predecessors and successors to the selected task. The active task is shown at the top. Right clicking any task (Main, Pred, or Succ) will attempt to find the task in MS Project. You might have to Show All if the task is filtered. Double clicking a task will find the next set of predecessors and successors. The right side shows many fields at once including all Baseline and Estimate Dates, all text, number and duration fields. This screen can also be accessed with Path Tracker by selecting More Info and selecting the task you want to see More Info. This becomes very powerful when paired together to find the information you are looking for.
Demo
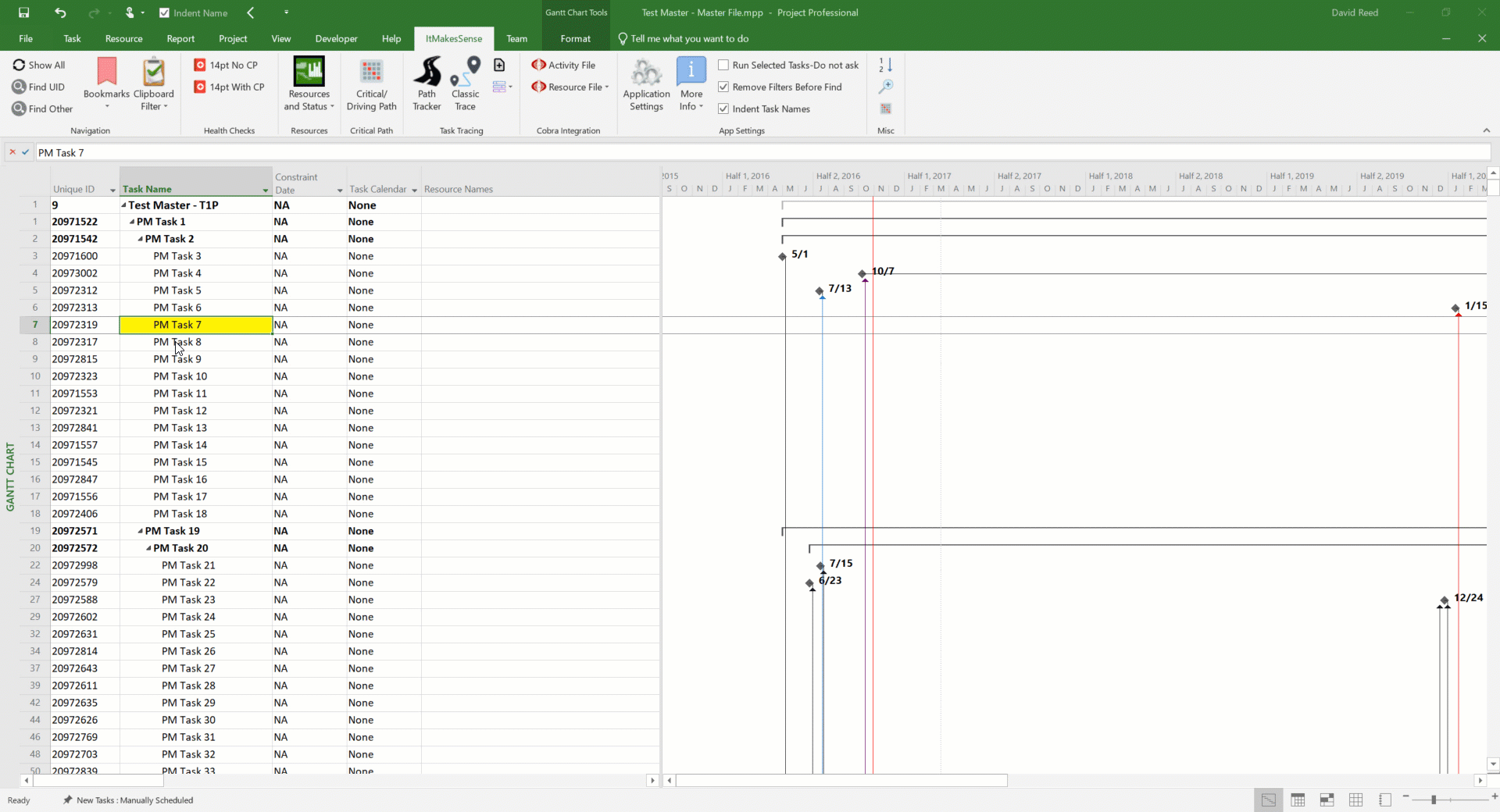
Path Analysis
Note: this process is not nearly as fast as analyzing task dependencies using Path Tracker. It writes data back to a Flag and Number field you define in Application Options.
This utility is very similar to Path Tracker but it writes the data to MS Project which can increase processing time. You can display all predecessors, immediate predecessors, all successors, immediate successors, driving successors and critical predecessors. Again, Critical Successors runs a quick Driving Path Critical Path (For Just Path 1). More info is here. There is also an option there to see how to run a quick Deadline Method Critical Path if you prefer that to the Driving Slack Method. Make sure you have Longest Path selected in the Critical Path Settings if you want the Critical Predecessors process in this section to always attempt to go back to time-now (Status Date).
Demo
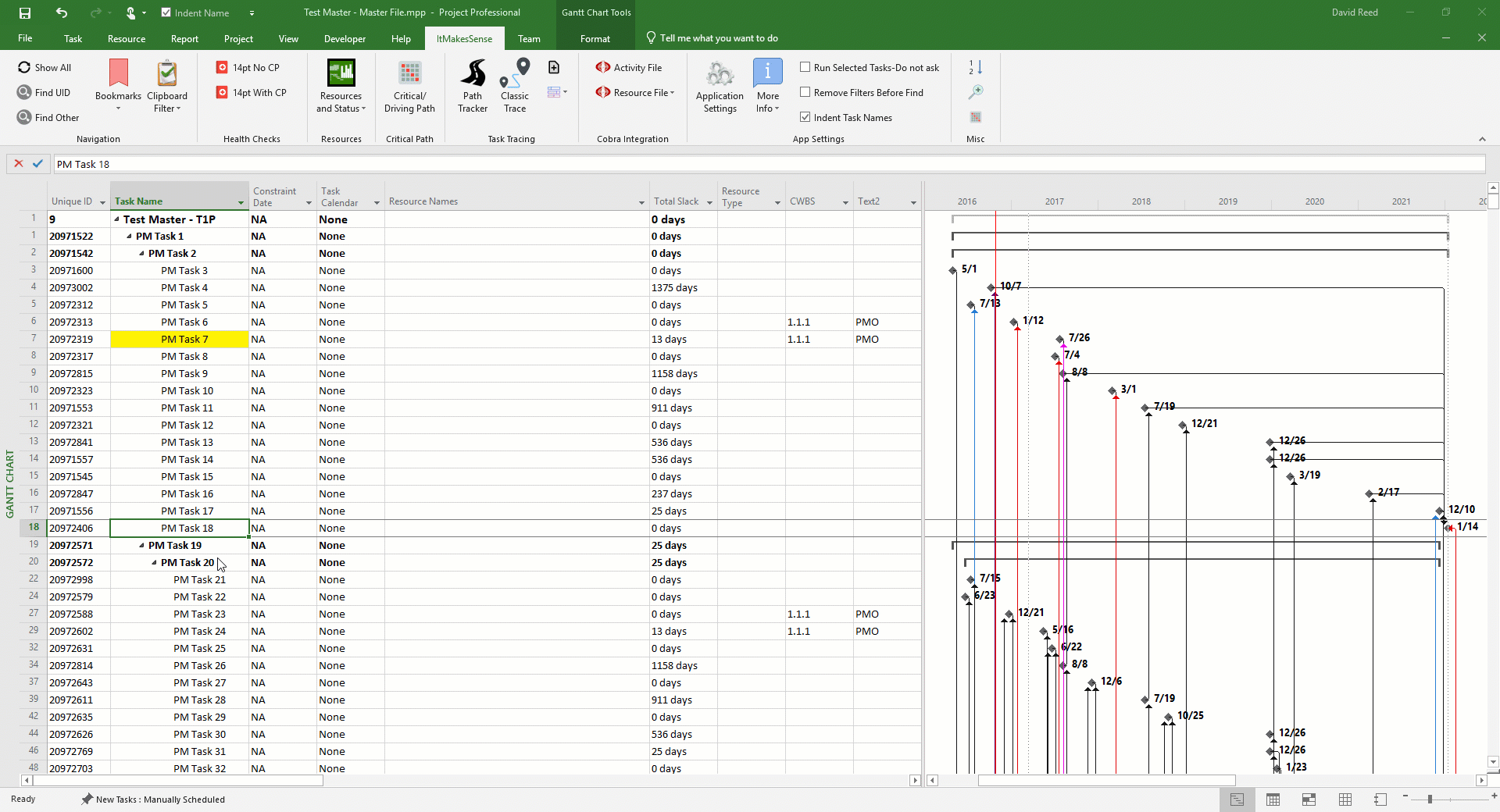
Create Temporary File
There are countless reasons you would want to create a temporary version of a project. Doing what-ifs, risk analysis or running functions within this tool you just might be more comfortable performing tasks in a test environment. Create Temporary Project does exactly that. Click this button and a copy of the saved active project will be put in your Temp directory and named Delete.mpp. It is extremely fast and overwrites the file each time so you don’t have a bunch of copies taking up space. This is very useful when tracing tasks within project in the section below, Path Analysis.
This does not work in Project Server unless you save a copy of the project to the file system.
Driving Slack
Driving slack is free slack to a tasks immediate predecessors. It does not take into consideration any other relationship that may exist in any of those predecessors.
Take the following example.
Trace Task has 4 predecessors. Task Example 1 has 0 Total Slack and 0 Free Slack. How does it have 65 days of driving slack? The answer is Task Example 1 has another direct successor that will move if the duration is increased at all. An increase in duration, up to 65 days, wouldn't affect the traced task. Notice that Example 2-4 even has 10 days of Total Slack and have 0 Free Slack to the Trace Task. Driving slack is just another clue as to the driver. Without it, one might assume Task Example 1 would be the driver. Like we mention above, Path Tracker takes this a step further and visually shows you what's happening.
MS Pro Export
Export summary schedules and any paths to MS Pro. Since there is no need to write back to MS Project, Critical Path and all sub-critical paths can be exported in as little as five seconds. This does require you to have a copy of Milestones Pro. If you don't, you can still take advantage of alternative methods to do Critical and Driving Path Analysis.
Settings
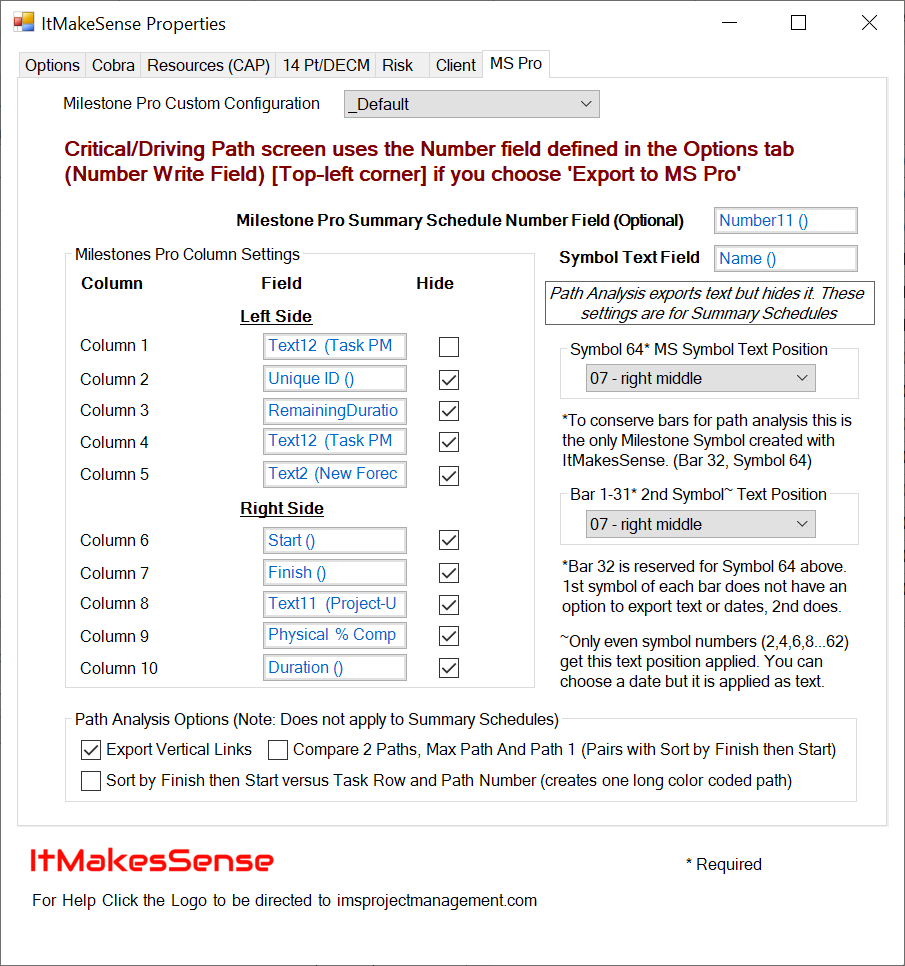
You can define a field to export Summary Schedules. Populate this number with the row you would like to see the Task or Milestone on in Milestone Pro. It there are duplicates they will be placed on the same row.
Up to 10 columns can be chosen and exported to MS Pro. 5 columns on the left side of the GANTT and 5 on the right side. You can choose to hide these columns by selecting the Hide check box next to the Column Name. All of the columns can be hidden if you only want the GANTT.
Export Vertical Links exports one link to the first successor it encounters. It is set up this way to ensure that when viewing multiple paths you can visually tell where the paths intersect.
Sort by Finish then Start (Including Multiple Paths) allows you to see the alternatives paths visually (different colors) serially vs. each path grouped.
Export Max Path And Path 1 (2 Paths Total) allows you to export the Critical/Driving Path and another path of your choosing (e.g. the tertiary path).
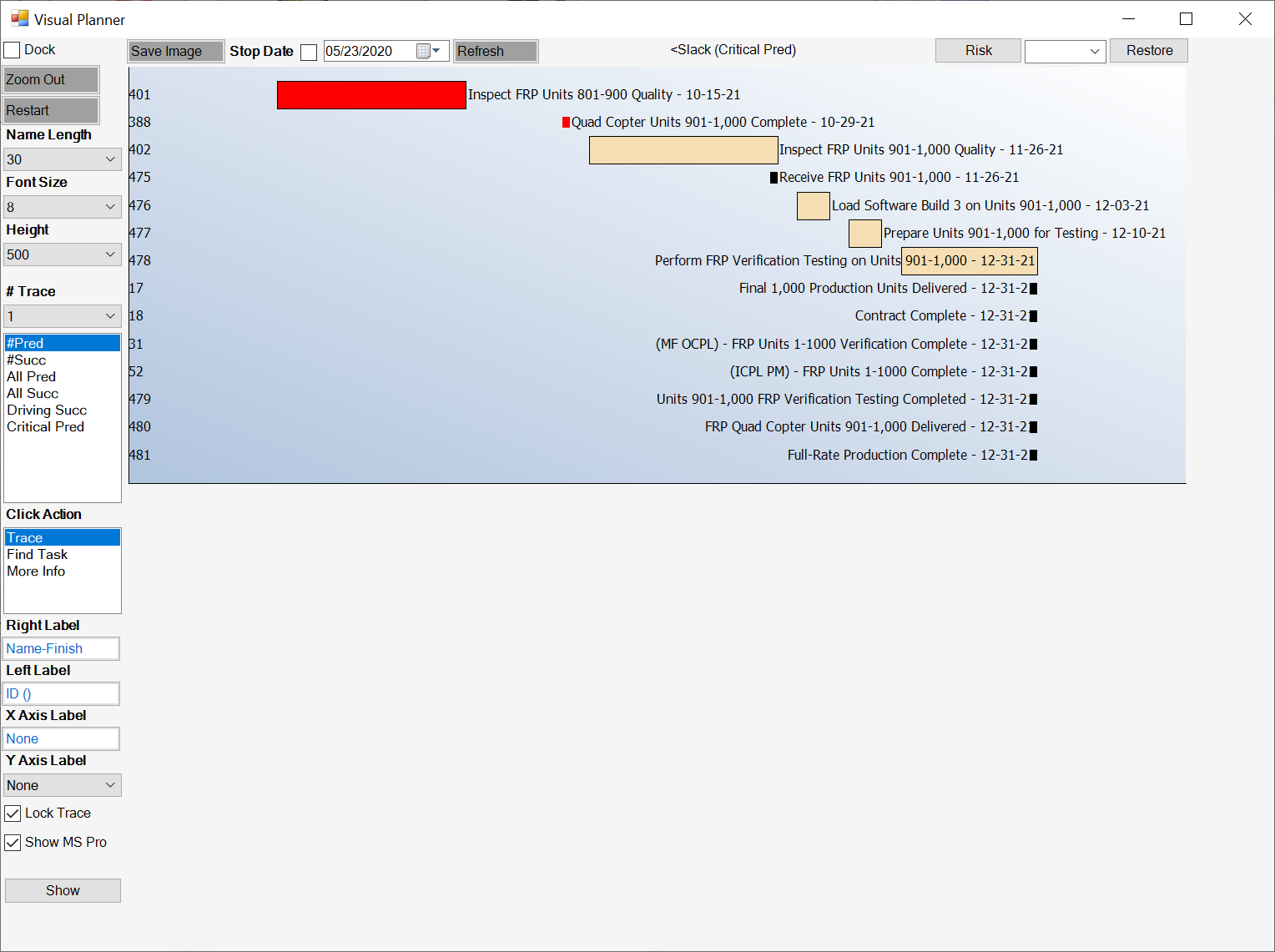
Trace tasks in a standalone or Master/Subproject then view and send them off to stakeholders who need to visually understand how the schedule is built. With the "Show MS Pro" check box selected, click Show (both in bottom left corner), and the items in the chart will be exported in the more professional looking MS Pro. Show without "Show MS Pro" checked display the tasks in MS Project.