EV Light
Generate Cumulative To Date EV Data (BCWS, BCWP, BAC, ETC) in Dollars and Hours. You can use this for an EV Light solution or a preliminary check of the schedule before the data goes into your Earned Value tool. Many programs don't require the rigor of a full ANSI-748 EV implementation and just want to know where the program is from a schedule metric standpoint at the Control Account and Work Package level (The drill-down adds the Task and Resource level automatically). Currently, actual cost is not included. We're still trying to figure out the best way to implement an import and whether it should be time-phased or only totals for the EV report. However, that shouldn't stop you from getting valuable schedule related information right now. You will be able to track down several issues with schedule related EV data before it goes into your EV tool. Missed control accounts and work packages, ETC missing and the task not complete, technique issues, etc. These are just some of the checks you can do.
Another valuable thing you can do with this data is root cause schedule variance analysis. Many of the EV implementations I've seen do not show you EV information by task in the EV tool. With this tool you can drill down all the way to the task/resource level to find out exactly where your schedule variance is coming from.
For programs that have the DFARS clause to do a full EV implementation you can ask your subcontractors that do not have the requirement to provide you with this data (if they use MS Project). This is typically hard to get from your suppliers in a timely manner. This function produces time-phased backup data in MS Excel before it produces the drill-down report. You can also export the drill-down EV report to MS Excel by right clicking anywhere in the report and selecting Export Data To Excel.
EV Light
Level 1 is always the Project total. Application Settings - Cobra tab - columns A, B, and C make up Level 2 of the drill-down, column D makes up Level 3, Column E defines the earned value technique and column P defines the earned value percent complete. The Resource (CAP) tab, Column AP defines the resource description as long as the check box Column AP is Assignment is checked. If you're wondering where the Control Account or Work Package description comes from it is the first instance of the code in the schedule's task name. These are often summary lines. Control Account and Work Package aren't required as Level 2 and 3 as you'll see below but the description always comes from the first instance of the code via the task name.
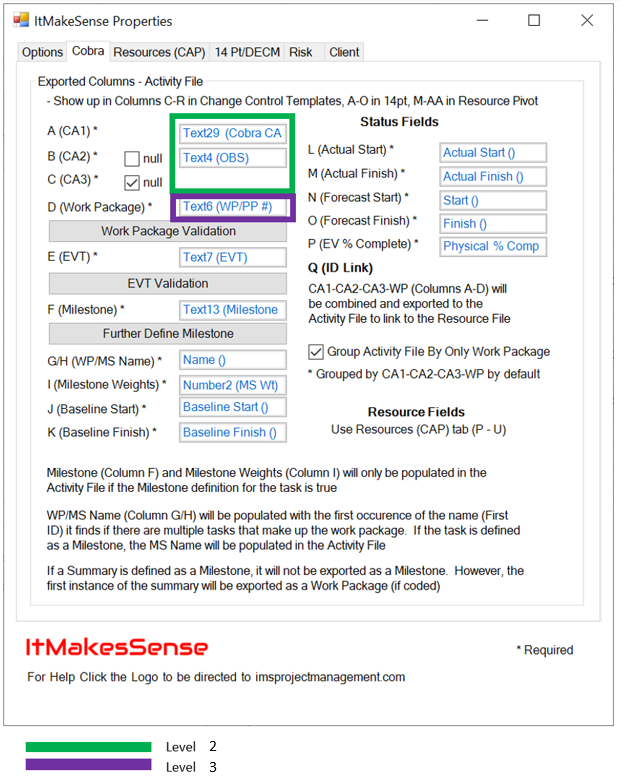
In Summary:
- Level 1 - Project file name
- Level 2 - Custom (Discussed Above)
- Level 3 - Custom (Discussed Above)
- Level 4 - Task UID
- Level 5 - Resource

Notice the blank in the first row of data after the grand total. These are tasks that have not been coded. You can also find blanks under Level 3. You can also use the Excel time-phased backup data that the utility exports to find the tasks not coded with Level 2 or 3 data.
If you are adamant about getting current period data you could run this in the last schedule and current schedule and pivot a combined version of the 2 files. Future versions will attempt to do something like this for you. However, instead of running prior reports you will create a snapshot of the data periodically. With the snapshots of prior periods we can then analyze trends and current period data. This could be a lot of data so we're debating whether it should go into a database or we store it on your file system.
Columns A, B, and C can be changed to define a unique level 2 in the drill-down report. Instead of choosing the control account for level 2 you could choose CAM or Task Owner for column A. Or, Task Owner in column A, control account in column B. Any combination of MS Project fields can be used to develop the grouping of EV data.
As part of creating the drill-down report the tool will generate an Excel file with the backup time-phased data that makes up the drill-down report. There is much more data in this report that you might find useful. The Excel back-up data is setup to be pivoted any way you would like.
As mentioned above, you can export the drill-down report by right clicking anywhere in the report and selecting Export Data To Excel.
What is TCPI? Because it's nearly impossible to calculate current period data without prior data and we haven't stored prior period cumulative information the only metrics we can currently export is cumulative to date or CTD (or contract inception to date for some of you [CITD or ITD]). However, we can calculate the To Complete Performance Index (TCPI). It is Budgeted Cost of Work Remaining (BCWR) / ETC. Therefore, it tells you how much extra/less, from a percentage standpoint, it will cost to complete the original baseline. BCWR is the total budget (BAC) - work performed (BCWP). A 0.8 TCPI means is will take 20% more than originally planned to accomplish the remaining original scope of work. It is similar to CPI (BCWP/ACWP) but looks at future effort rather than past effort.
Below are the current columns included in the EV Drill-down
- Level (Flexible - discussed above)
- Description
- Earned Value Technique (EVT)
- Percent Complete (PC)
- Budget At Complete (BAC)
- BCWP (Budgeted Cost of Work Performed)
- BCWS (Budgeted Cost of Work Scheduled)
- Schedule Variance (SV)
- Schedule Performance Index (SPI)
- BAC Hours
- BCWP Hours
- BCWS Hours
- SV Hours
- SPI Hours
- Estimate To Complete (ETC)
- ETC Hours
- Remaining Budget
- Remaining Budget Hours
- Change (ETC - Remaining Budget)
- Change Hours (ETC Hours - Remaining Budget Hours)
- Baseline Start Date
- Baseline Finish Date
- Forecast Start Date
- Forecast Finish Date
- Budgeted Cost of Work Remaining (BCWR)
- BCWR Hours
- To Complete Performance Index (TCPI)
- TCPI Hours
Baseline Changes
Best practice for most EV implementations is to avoid making baseline changes in the past. Therefore, it's possible to model baseline changes using Remaining Work - Remaining Budget (MS Project Remaining Baseline Work/Cost). In the drill-down report this would be columns ETC for Remaining Work and Remaining Budget. Finally, there are 2 additional columns that describe the difference between remaining work and remaining budget. They are named Change and Change Hours. This allows you to see what the changes will be before you "Set Baseline". Because this utility also exports the time-phased data to Excel you know have all the backup data you need for a Baseline Change Request (BCR). Remaining Budget was chosen to include so that you can verify that Remaining Budget equals BAC. This ensures you are not changing history.
The columns are included in the far right of the drill-down report. See image below!

EV Tool Integration
Create an Activity, Resource, and Status File to be analyzed or imported into Deltek Cobra (arguably the most prevalent Earned Value Tool). To make the tool work for more users I've set it up to make the ID field to be a combination of Key Fields 1-3 and Work Package. If you don't use CA2 or CA3 you can choose to null the fields in Application Settings - Cobra tab. The Resource File button utilizes the Resource Analysis functionality of the tool but exports a sheet named "Cobra Resource File". In fact, every Resource Analysis run produces this sheet, it's just not activated when complete. See the Resource Analysis section of this website to see the variety of ways you can export resources.
Activity/Status File
15 fields define how the Activity/Status File is grouped or how data is reported in the EV Tool and other reports. The first 4 define Control Accounts and Work Packages.
All of these fields show up in many reports as standard columns. This allows you to chose columns in the other function that are more specific to your needs. For example, in the change control template, Cobra fields defined here show up in Columns C-R of the report(s). This avoids having to put them in the field list of the Resources (CAP) tab, which is also exported (Columns S-AL).
Also, there are buttons that validate Work Packages and Earned Value Techniques (EVT) and further define Milestones. These are optional in some implementations. In others, you may require a value in every task for Work Package and/or EVT. In this case it's best to define which ones not to include. For example, if you put NA in tasks that do not belong to a Work Package the tool would think NA is a Work Package. Same goes for Earned Value Technique. Further Define Milestone allows you to choose what value defines a Milestone. For Cobra implementations this value is more than likely 'B' (and/or K in some implementations). In this way, you could technically put 'Milestone' in a custom field, and define it as one using 'Further Define Milestone', and the tool will work the same whether it was 'B' or 'Milestone'.
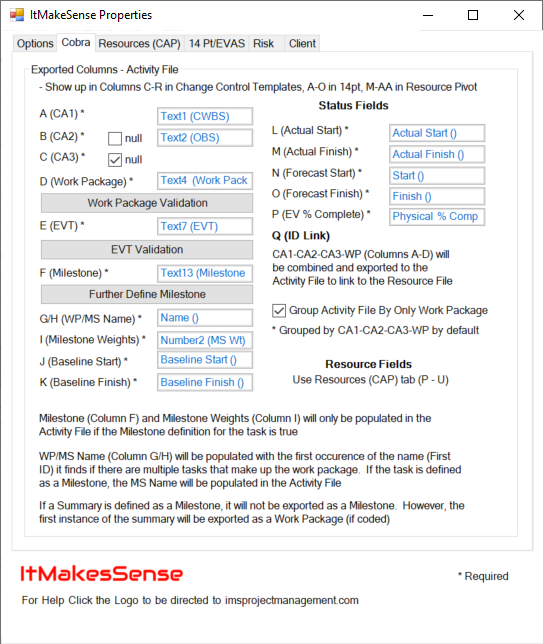
Resource File
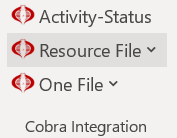
See the Resource Analysis section of this website to see the variety of ways you can export resources.
The Resource File button is just a shortcut to one of the many ways to export resources. You can combine the Activity File above with any Cobra Resource File to integrate with Deltek Cobra. The two files are linked by the Cobra *ID* columns located in both the files. As an alternative to the Activity and Resource file, version 1.0.9.0011 added the ability to produce one file that Deltek Cobra can use in the Integration Wizard to import. This method can be used in most situations and eliminates the need for the Cobra *ID* link the Activity and Resource File require. The single file solution can only group by Work Package. If your implementation requires you to group by additional Key Fields (CA1-CA2-CA3-WP) you might be forced to continue with the two file method. Every company/project has different validation requirements. Having both methods allows for optimal chances your implementation is validated according to your EVMS System Description/Command Media.

