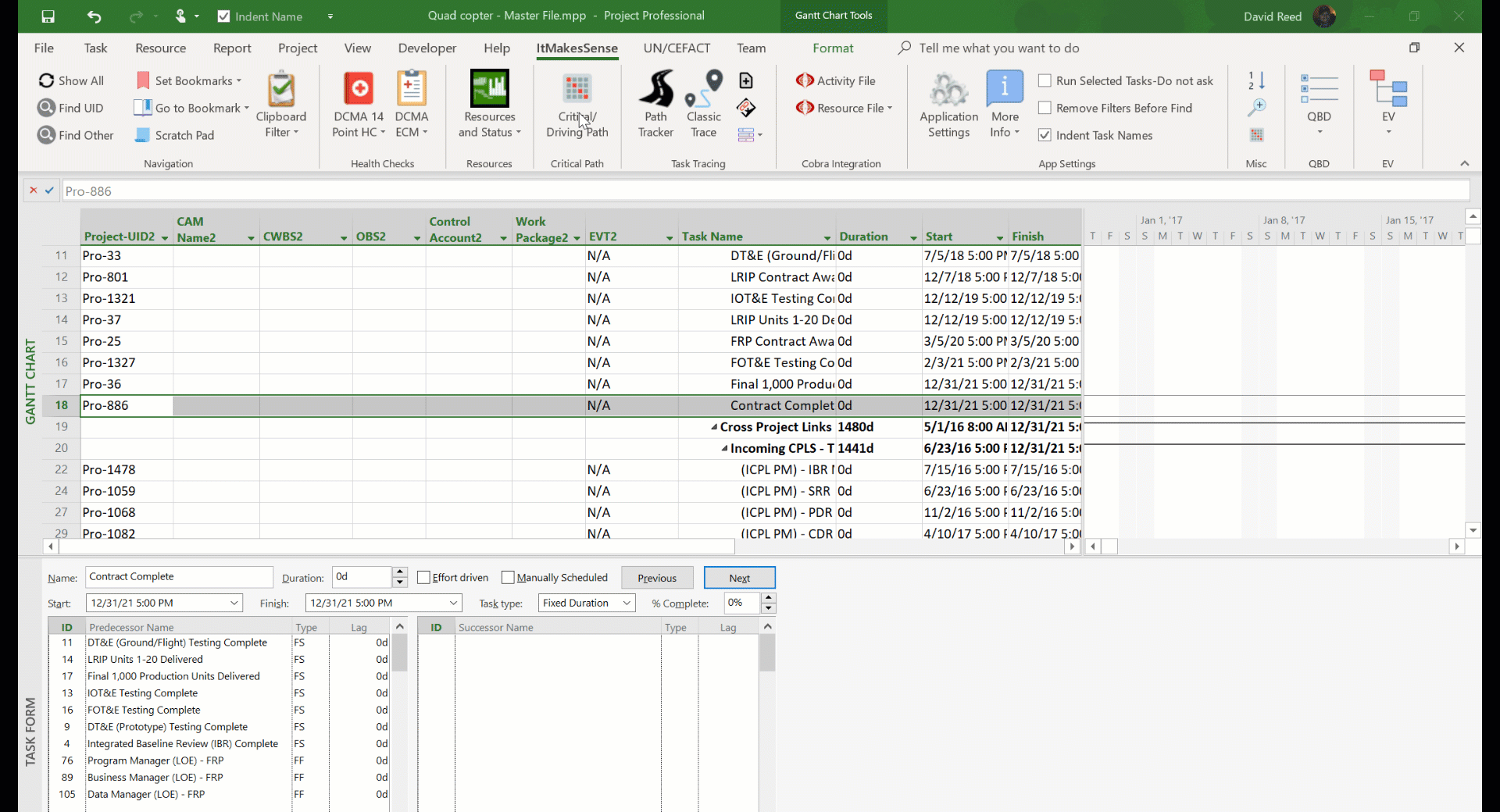Critical Path
 Setup
Setup
Make sure you're on a task when you click Critical Path. The active task will be the task that is evaluated. If this is not the last major milestone of your project then this is technically a driving path.
This will bring up a set of options.
- In the top right corner you will see the task the Critical Path will be ran against.
- Below this you will see an option to color bars and the bar colors to be applied
- There's also a button here to remove the custom bar colors
- The left side has three different methods to run Critical Path (More Info Below)
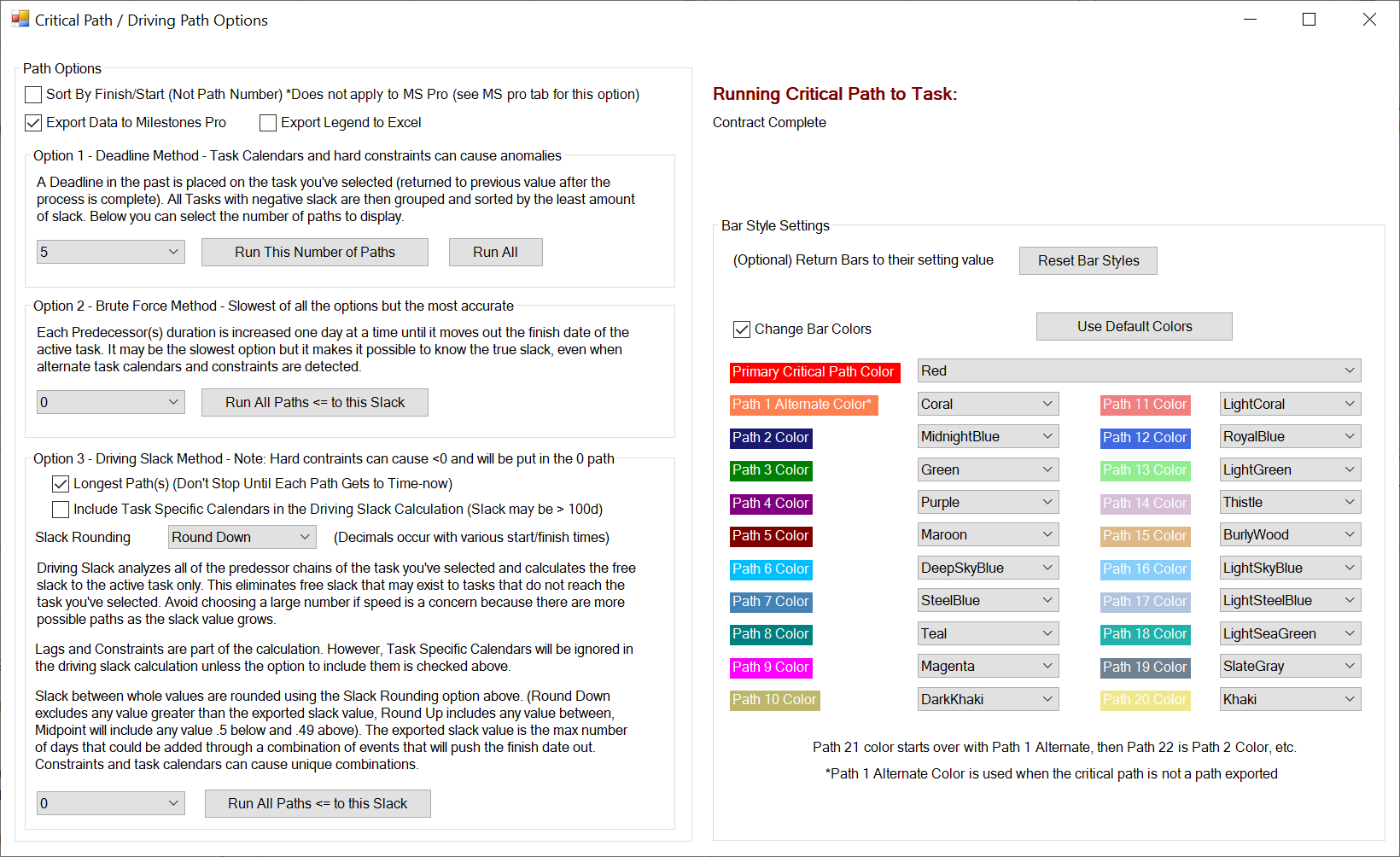
Options for all three methods.
- Sort by Finish/Start sorts all paths exported by Finish then Start. Not selected sorts by path number.
- Export Legend To Excel will create a simple color coded legend with the Path Number and Slack Value
Deadline Method
The Deadline Method is the most popular method for quickly determining the critical path for government contracts. The Defense Contract Management Agency does this manually when doing Earned Value Management Certification and Surveillance. The idea is simple, put a deadline or constraint on a task or milestone so that the backwards pass calculates late dates that are far enough in the past that it results in the entire schedule to have negative total slack/float. You then group by the Total Slack field in MS Project.
This is the fastest way to determine the critical path without a tool to help you (assuming you don't think 0 Total Slack is critical). If you ask someone to do this manually in a review meeting your stakeholders can get impatient at the number of steps it takes to generate it. Let's take a look at those steps.
- Double click the task/milestone to run Critical Path
- Click the Advanced tab
- Insert a date far enough in the past to make the entire schedule have negative slack then select OK
- Under the View menu, Group By the Total Slack MS Project field
- If you have any filters active you must clear them
- Under the View menu, Sort by Finish Date (Finish then Start is preferable)
With the ItMakesSense tool it's as fast as one click. Then number of paths it runs is defined in the Critical Path screen. (Default is 5)
- Under Misc click the
 icon
icon
Below you will see this run 5 Paths on a 2000 line Master with 4 Subs in about 10 seconds.
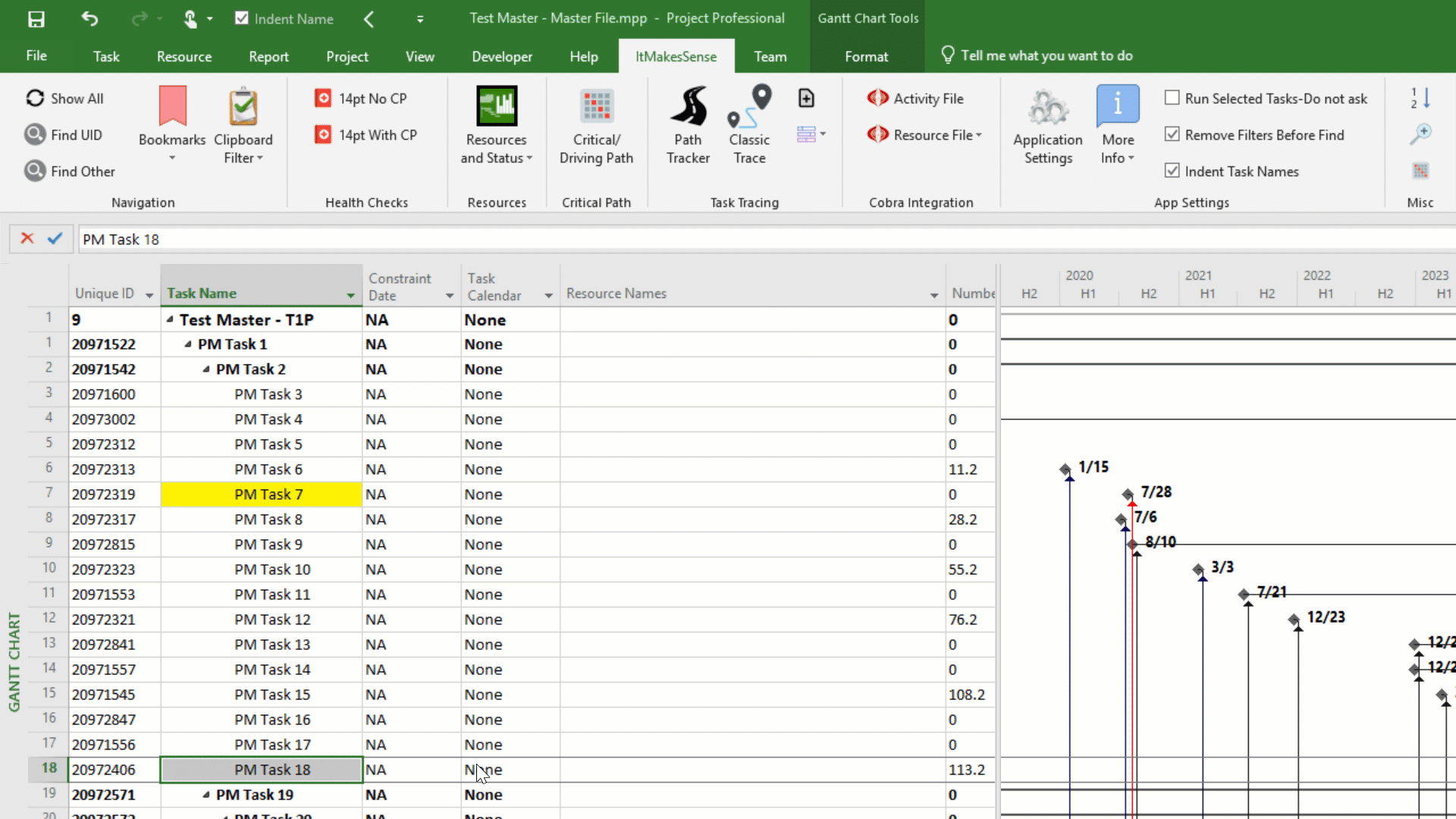
Brute Force Method
The Brute Force Method is the most accurate way to calculate the number of days it takes to move a paths finish. It does this by evaluating each task and increasing the duration one day at a time. It can take a while, go grab a bite to eat or run at the end of the workday. You'll be glad you did.
You will find documentation that states that the Critical Path is the longest path with the least amount of total slack. I believe there's too much ambiguity in the definition of the longest path unless a project only uses one calendar for all tasks. Let's say you have one 40 day task with a 24/7 calendar assigned to it or it's duration is 40 elapsed days. Also assume the rest of the tasks have a standard 8 hour a day/5 days a week calendar. The 24/7 task is only 40 days long but 120d + 24d [Weekends (8 weekends * 3)] 144d according to the MS Project Calendar. This increases the likelihood of any path going through this task becoming the longest. When, in fact, this task could have the most total slack according to MS Project. The Brute Force and Driving Slack critical path methods have ways to isolate these instances. The Brute Force method is for you if you believe the critical path should be determined by the number of days it takes to move the paths finish. The longest path is still possible in this scenario using the Driving Slack Method (below).
There is an algorithm to help reduce time by incrementing 10 days at a time. Then, it will go back to figure out the actual number of days it takes. All durations are returned to their original date each time a task is evaluated. Doing it this way there is no variable that can stop the tool from figuring out the true total slack. The maximum number of days is 100. Paths are grouped and colored (optional) based on number of days it takes to move the paths finish.
Driving Slack Method
The Driving Slack Method recursively loops through each predecessor to find which task(s) drive the task in question. If you choose the option "Longest Path" in this section the tool will not stop finding the driving predecessor until it gets back to time-now (Status Date). The Driving Slack method is similar to the Brute Force Method but "Hard" constraints [sometimes called inflexible constraints "Must type"] can cause issues.
Unlike the Deadline Method you can disable the use of task specific calendars in the calculation. This avoids tasks with more time to finish from being the most critical. For more information on what driving slack is check out this Blog entry here
Tutorials
Coming soon
Frequently Asked Questions
Coming soon
MS Pro Export
Export summary schedules and any paths to MS Pro. Since there is no need to write back to MS Project, Critical Path and all sub-critical paths can be exported in as little as five seconds. This does require you to have a copy of Milestones Pro. If you don't, you can still take advantage of alternative methods to do Critical and Driving Path Analysis.
Settings
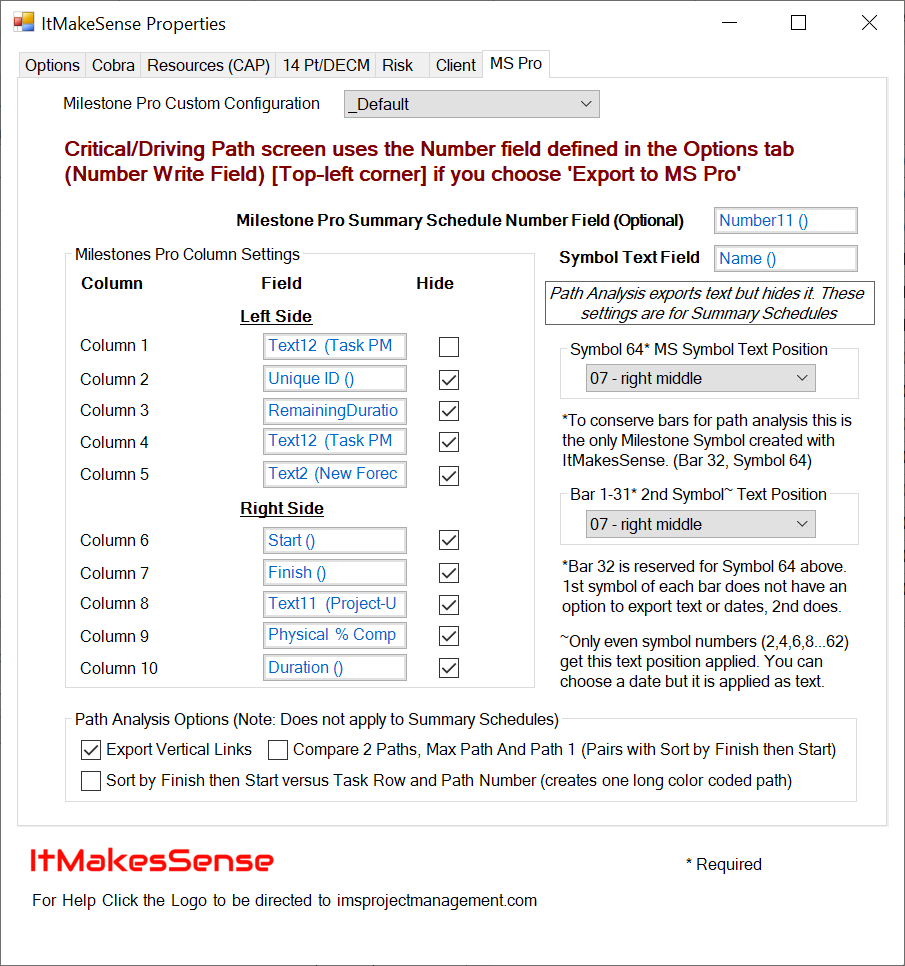
You can define a field to export Summary Schedules. Populate this number with the row you would like to see the Task or Milestone on in Milestone Pro. It there are duplicates they will be placed on the same row.
Up to 10 columns can be chosen and exported to MS Pro. 5 columns on the left side of the GANTT and 5 on the right side. You can choose to hide these columns by selecting the Hide check box next to the Column Name. All of the columns can be hidden if you only want the GANTT.
Export Vertical Links exports one link to the first successor it encounters. It is set up this way to ensure that when viewing multiple paths you can visually tell where the paths intersect.
Sort by Finish then Start versus Task Row and Path Number (creates one long color coded path) allows you to see the alternatives paths visually (different colors) serially vs. each path grouped.
Compare 2 Paths, Max Path And Path 1 (Pairs w/ Sort by Finish then Start) allows you to export the Critical/Driving Path and another path of your choosing (e.g. the tertiary path). If you have Sort by Finish then Start checked the color coded Max Path will be included in the details of the Critical Path vs. grouped and color coded.
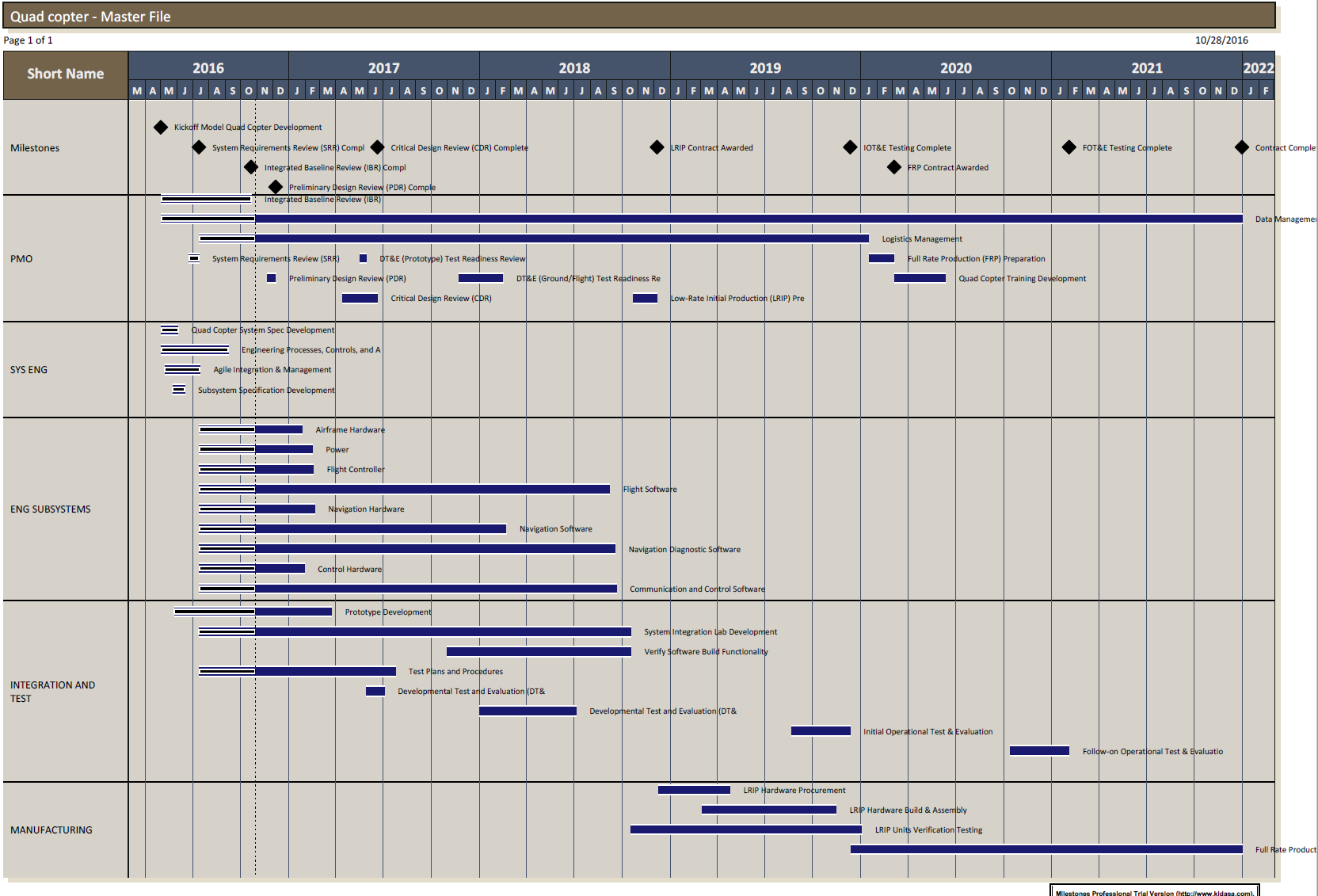
The image above shows a real example of a summary schedule created by this process. These run even faster that 5 seconds because there's no slack calculation involved. There was only one edit done to this report before it was saved as .pdf, the 'Short Name' column was expanded slightly.
All you have to do is choose a MS Project 'Number' field and put the row as the integer portion of the number and the vertical level of the subtask within the row (if you have multiple task per row) as the decimal portion. That means 2.3 would be placed in row 2, 2 levels above the middle of the row. Please see KIDASA's documentation for more information on the Vertical Level Property here.
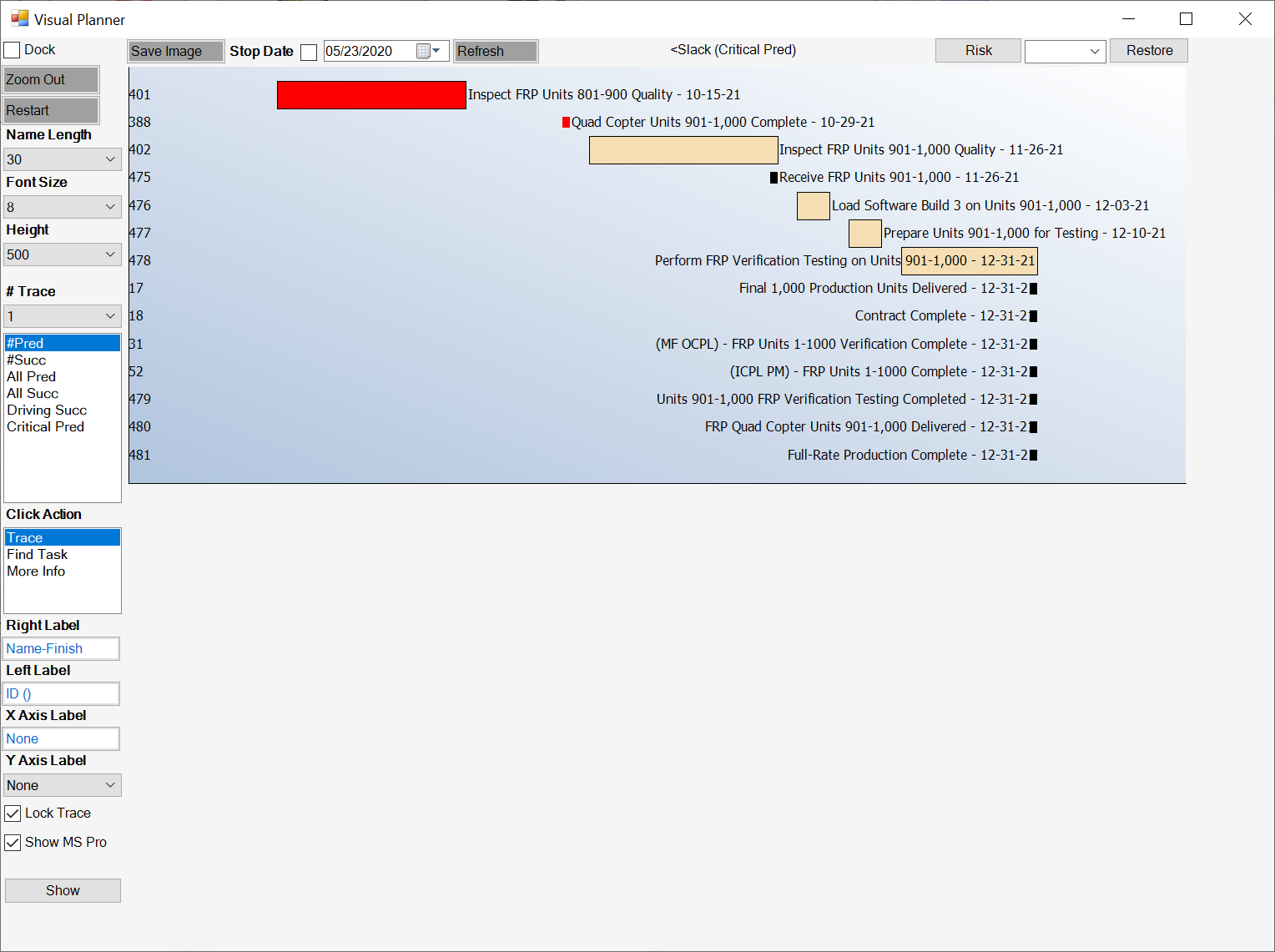
Trace tasks in a standalone or Master/Subproject then view and send them off to stakeholders who need to visually understand how the schedule is built. With the "Show MS Pro" check box selected, click Show (both in bottom left corner), and the items in the chart will be exported in the more professional looking MS Pro. Show without "Show MS Pro" checked display the tasks in MS Project.