Transfer Data to MS Project from the Time-phased Report
Prerequisites:
- Create Primary and Secondary Rate Files
- Time-phased Report/Status/Change Control Report Definition
- Create Status/Forecast Workbooks Using MS Project Resource Assignments
- Update Forecast and Status File
Description: In MS Excel, in a change control template you can flag specific rows or all rows to import back into MS Project. If there are date issues the text of cells that couldn't be imported will be colored red and the schedule date will be entered into the Excel cell. A note that contains the attempted import date will be saved as well. Importing schedule data outside of the schedule is always a risky endeavor because the tool you use to update probably doesn't logically link the tasks. The nice thing about updating the dates in the Excel template is that you can send it back to the task owner with an explanation on why the requested date doesn't work.

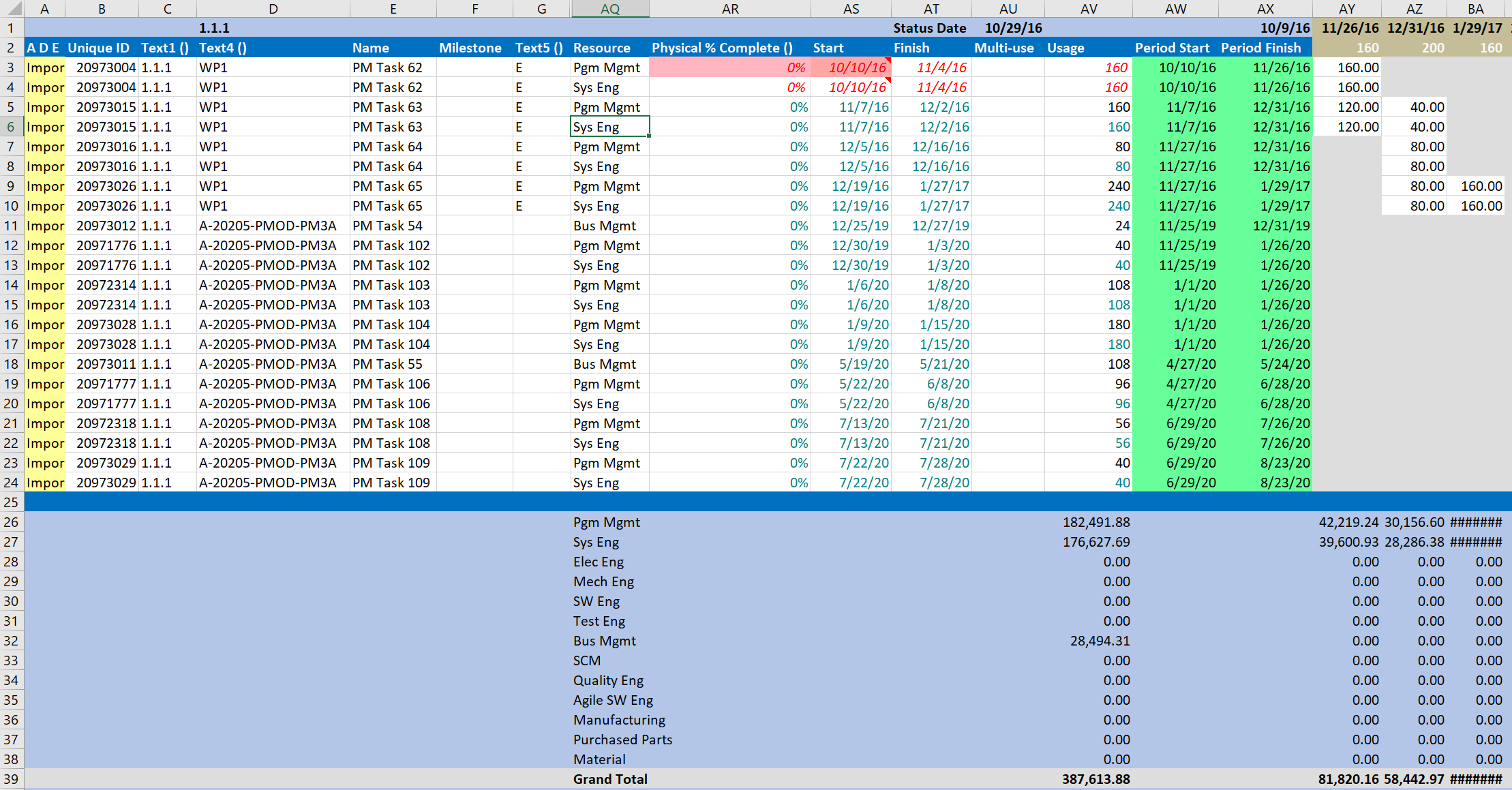
When you select Link With MS Project you will be asked to select the schedule to import into. The GANTT view or a view of your choosing in Application Settings-Options tab-Default Task View for Show All Errors. This is a multipurpose field. It defines the default view for import and the view to show if you click Show All and you're not in a Task View (e.g. Resources or Calendar view).

Description: Now that you've updated status or completed a baseline change, what's the easiest way to get the data back into MS Project. Honestly, I create an import (explained above) but the chances of it being successful is low because task owners seldom enter data perfectly and stay in line with the predecessor and successor logic. Often times it takes at least two iterations to get right. That shouldn't stop you from entering what you can, however. Copying the UIDs in the Time-phase report and using the menu button Clipboard Filter will line up the two data sets to easily enter data from one system to the other.
Use the Task Usage View to enter data
This is not a requirement. You can use any view you would like
with Clipboard Filter but this view is common and contains the resources by task just like the Time-phased report. In
MS Project find the Task Usage View. I'm using Project Online (2016 Client) and you can find this view multiple places
but I'm going to go to the View Menu and select Task Usage.
Copy the UIDs from the Time-phased report
Copy the rows you want to update in Column B from the
Time-phased report. Column B is the Hard Coded Unique ID.
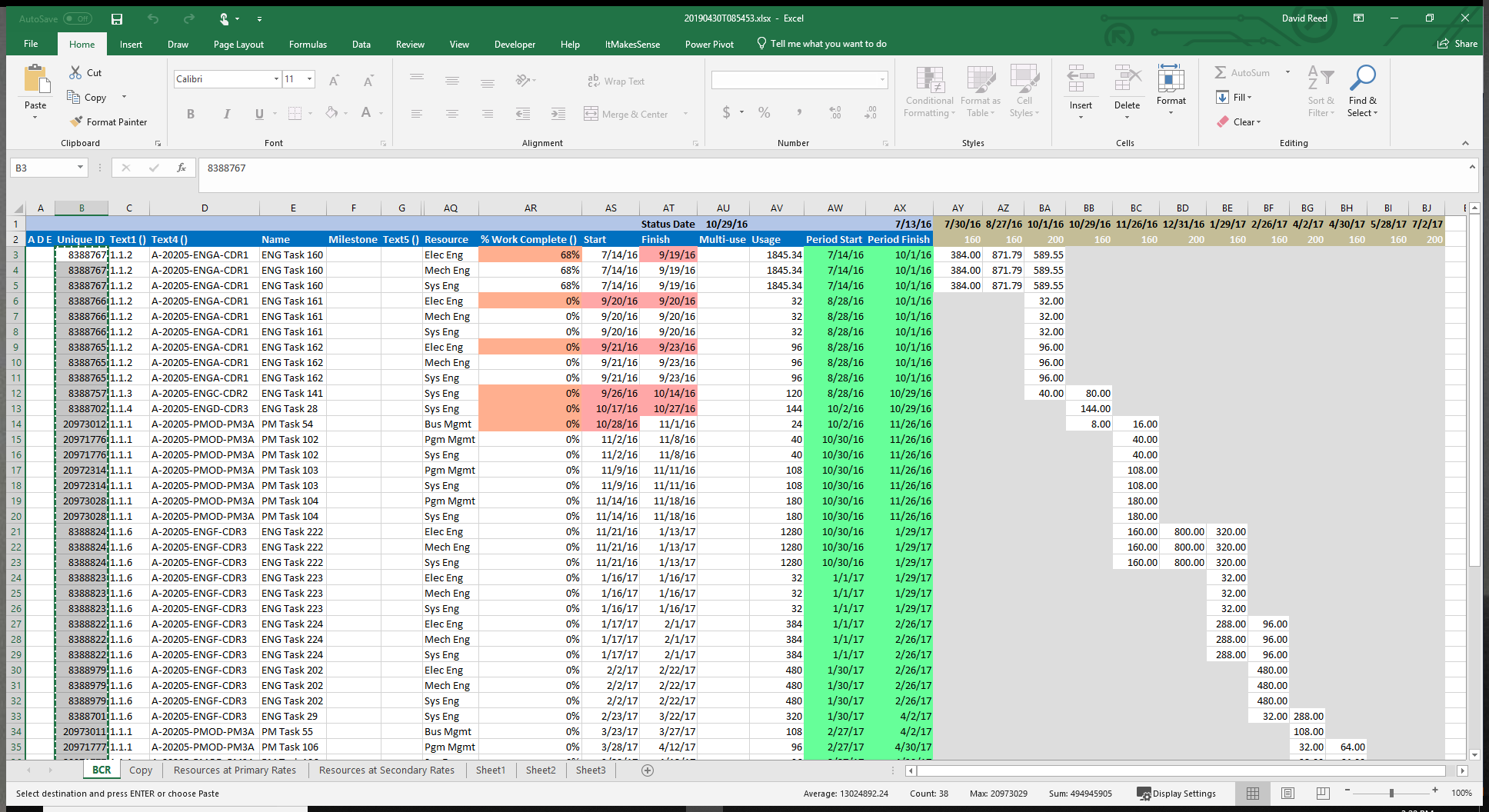
Click Clipboard Filter From the ItMakesSense Menu
This will assign a number in the order of the UIDs
in the Time-phased report. The Number field the tool uses is defined in Application Settings - Options tab - Number Write Field. Currently,
this is the only field in the entire application that is utilized for write purposes. (Risk (in Alpha testing) uses 3)
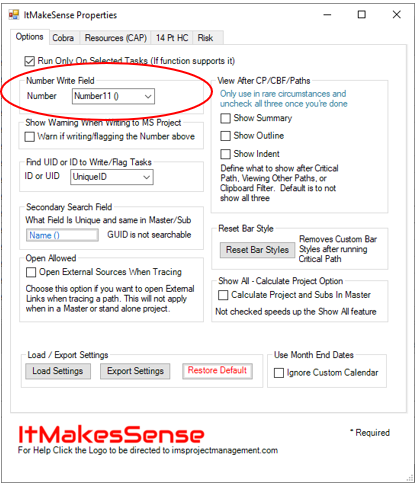
Enter your data into the Task Usage View
You can now find data faster since the Time-phased report and
the Task Usage View should be lined up. Always check to make sure because resources can get out of order depending
on how the data was exported (sort). You might have to change the Timescale in MS Project to match your export. For
example, if you exported Weeks, choose weeks as your Timescale under the View Menu. Also, right clicking in MS Project
and selecting Scroll To Task will be your best friend to navigate to the start of the usage.
The image below shows the Project View I'm using. Notice that Task Usage is at the top and bottom Pane. The Clipboard Filter
only flags the task level. Having the Task Usage View in the bottom Pane expands all the Resources. If you highlight all of
the tasks in the top pane all of the tasks and resources are shown in the bottom pane.
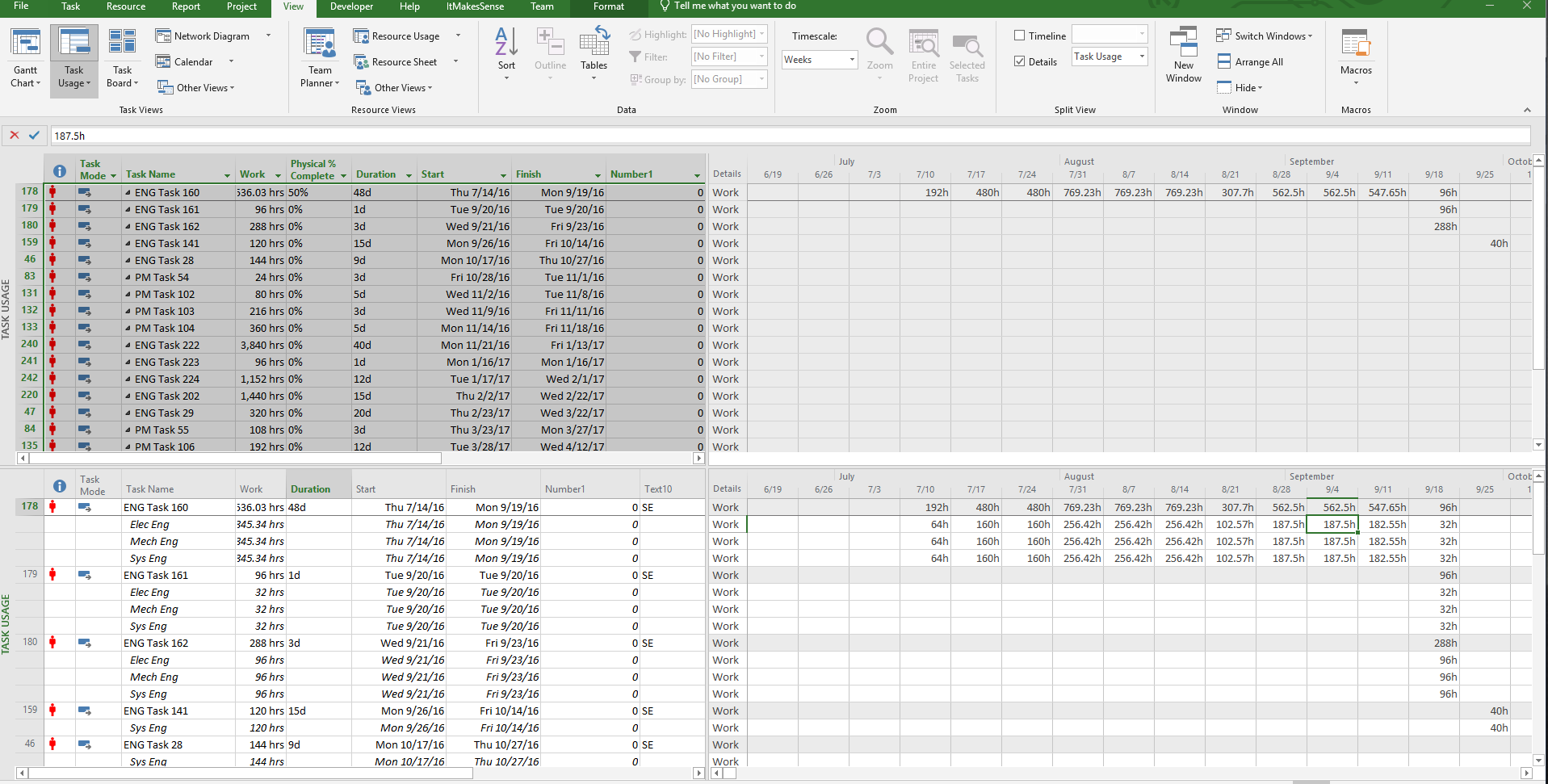
Note 1: Why exporting weeks might be your best choice
One drawback of not using the import talked about in the first section of this page
is that the time-phased data is tough to enter into MS Project and line up to Account Period End Dates.
This is because the month end in the accounting system doesn't match MS Project Month End.
If you can't utilize the import, the best way I've found to get the values in the
Time-phased report to match MS Project Assignments is to export the data by week. Doing this will make it easy
to match your EV Tool to MS Project. Of course, this is optional and dependent
on how you set up your system. You might simply choose to load the total value and let MS Project to spread it (Use
Work Contours for built in curves). This is a common theme in the ItMakesSense tool. We're not trying to dictate the
way you do it, we're trying to give you options without the anxiety brought about by the
Paradox of Choice theory.
Note 2: Why don't the dates line up
In MS Project, it can appear that the tool is putting the usage in the first day of the period.
It all depends on how you set up your view. This is just something to watch out for. It may appear that the usage
in Cobra or the Change Control Template is one month off but when you export TimeScaledValues it lines up.
Clipboard Filter works from any copied source
This is also a good time to mention that you can
use Clipboard Filter from copied data from any application. From personal experience, I have found it most useful copying UIDs
from an email application or Instant Messaging applications in order to quickly answer requests for information.